Cómo solucionar el error “el archivo o directorio está dañado o es ilegible” en Windows
Uno de los errores más comunes en ordenadores con Windows es el del archivo dañado o ilegible. Por suerte, existen varias formas de resolver este problema de una vez por todas.

Montaje/Getty Images
Si conectas algún dispositivo por medio de una conexión por cable a tu ordenador y este no logra ejecutarse de manera correcta, posiblemente estés sufriendo el error de que el directorio no es accesible debido a daños.
Esto también se puede generar con archivos o elementos de Windows y puede volverse un dolor de cabeza porque te impide realizar acciones o abrir programas de forma adecuada.
Aunque a simple vista puede parecer todo perdido, no es así, pues hay algunos métodos que pueden servirte para superar este problema, el cual también puede presentarse como error 0x80070570. Quédate para ver cada una de las soluciones paso a paso.
- Mueve los archivos a otra carpeta
- Usa la herramienta de diagnóstico de Windows
- Repara el error con el Símbolo del Sistema
- Comprueba si no se trata de algún malware
- Realiza una nueva letra de unidad
- Haz una reparación de inicio
- Formatea la unidad por completo
Mueve los archivos a otra carpeta

ComputerHoy
A veces, el simple hecho de mover los archivos que te estén arrojando el mensaje de error es suficiente. Si el inconveniente proviene de una unidad externa, como un USB u otro dispositivo similar, prueba creando una Nueva Carpeta y pasándolo a ella.
También puedes moverlo a la unidad interna de tu PC o ponerlo en el escritorio para comprobar si funciona con la acción de Cortar.
Cuando este método arregla dicho elemento, entonces probablemente sea la unidad externa la que esté dañada o tenga algún problema de compatibilidad.
Usa la herramienta de diagnóstico de Windows

ComputerHoy
La herramienta de diagnóstico de problemas de Windows es de mucha ayuda cuando ocurren problemas como este.
Para ejecutarla, es tan simple como ir a la barra de búsqueda y escribir “Diagnóstico de memoria de Windows”. Accede a la primera opción y después haz clic en Reiniciar Ahora y Comprobar si Existen Problemas (Recomendado).
Una vez que el sistema se reinicie, prueba nuevamente si aparece el error del “archivo o directorio está dañado o es ilegible”.
Repara el error con el Símbolo del Sistema
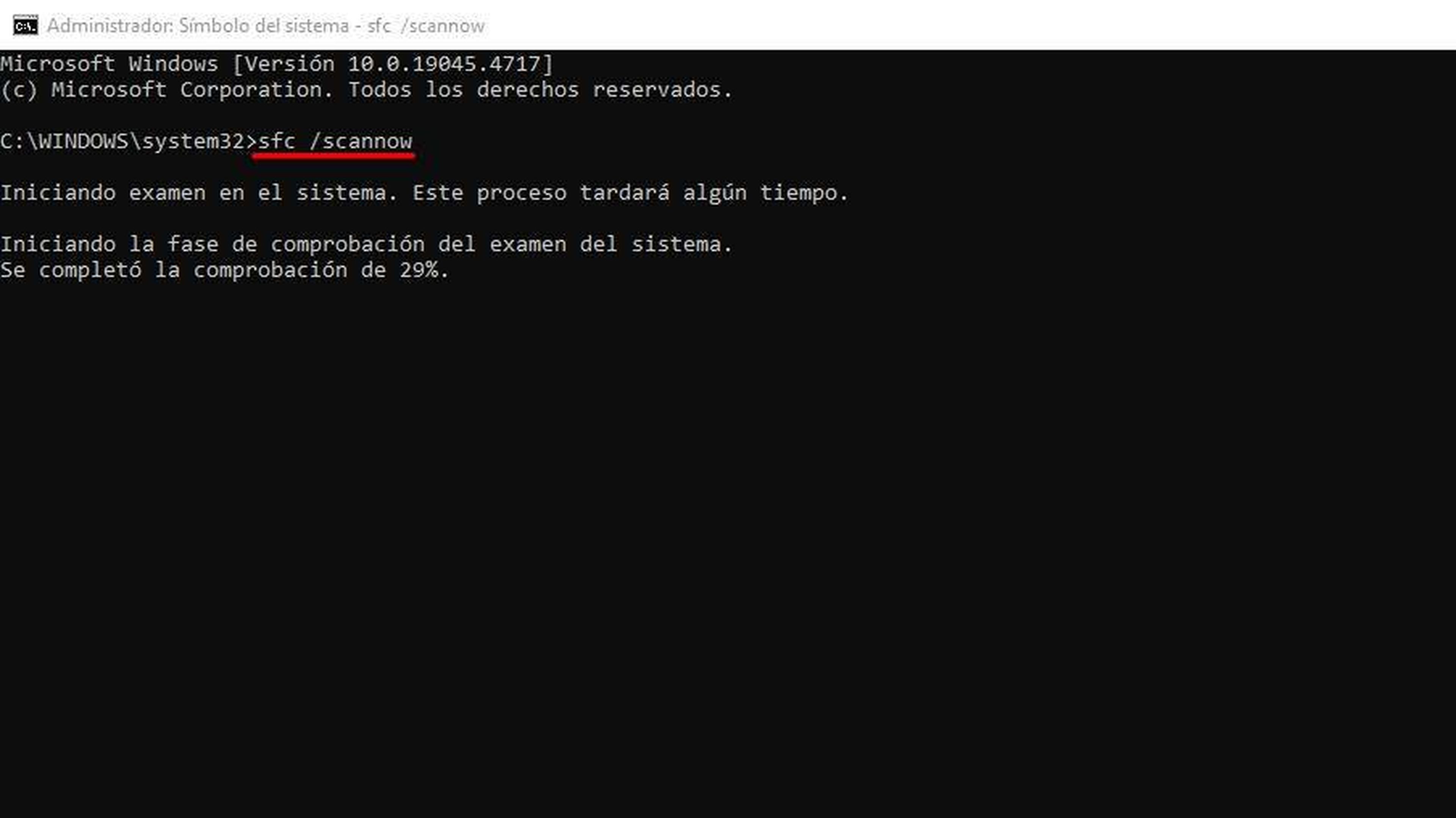
ComputerHoy
Hay un par de comandos del Símbolo del Sistema que pueden arreglar los problemas que se estén presentando en tu sistema operativo.
El primero es el SFC, que es prácticamente una herramienta integrada de Windows que se encarga de reparar todos los daños que se hayan causado en cualquiera de los archivos del equipo.
En la barra de búsqueda, escribe “cmd”. Después haz clic derecho sobre el Símbolo del Sistema y ejecuta como Administrador. Cuando se haya abierto la consola de comandos, pon el código “sfc /scannow” y toca Enter para que se realice el proceso.
Al finalizar en 100%, te aparecerá un mensaje que indica los problemas que han sido corregidos. Solo reinicia el ordenador y verifica si el error sigue apareciendo.
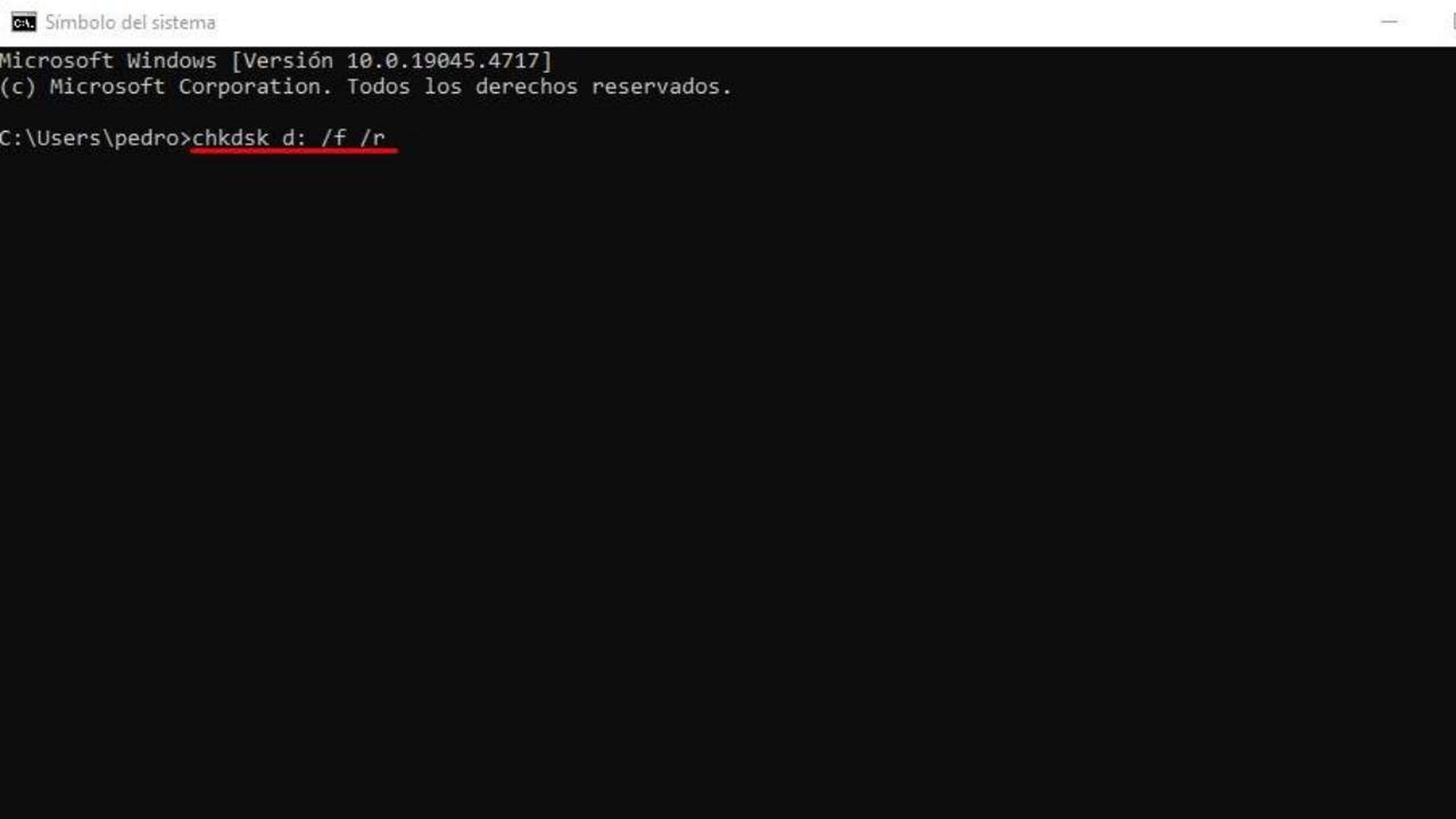
ComputerHoy
Es probable que el SFC no funcione en algunos casos, pero no tienes de qué preocuparte, que está la alternativa del comando CHKDSK.
El proceso es básicamente el mismo, pero cambia el código. Así que tienes que volver a ejecutar el cmd como Administrador y activar el comando “chkdsk d: /f /r”.
Esto debería reparar todos los elementos que se encuentren causando estragos en el sistema. De hecho, es uno de los métodos más efectivos.
Comprueba si no se trata de algún malware
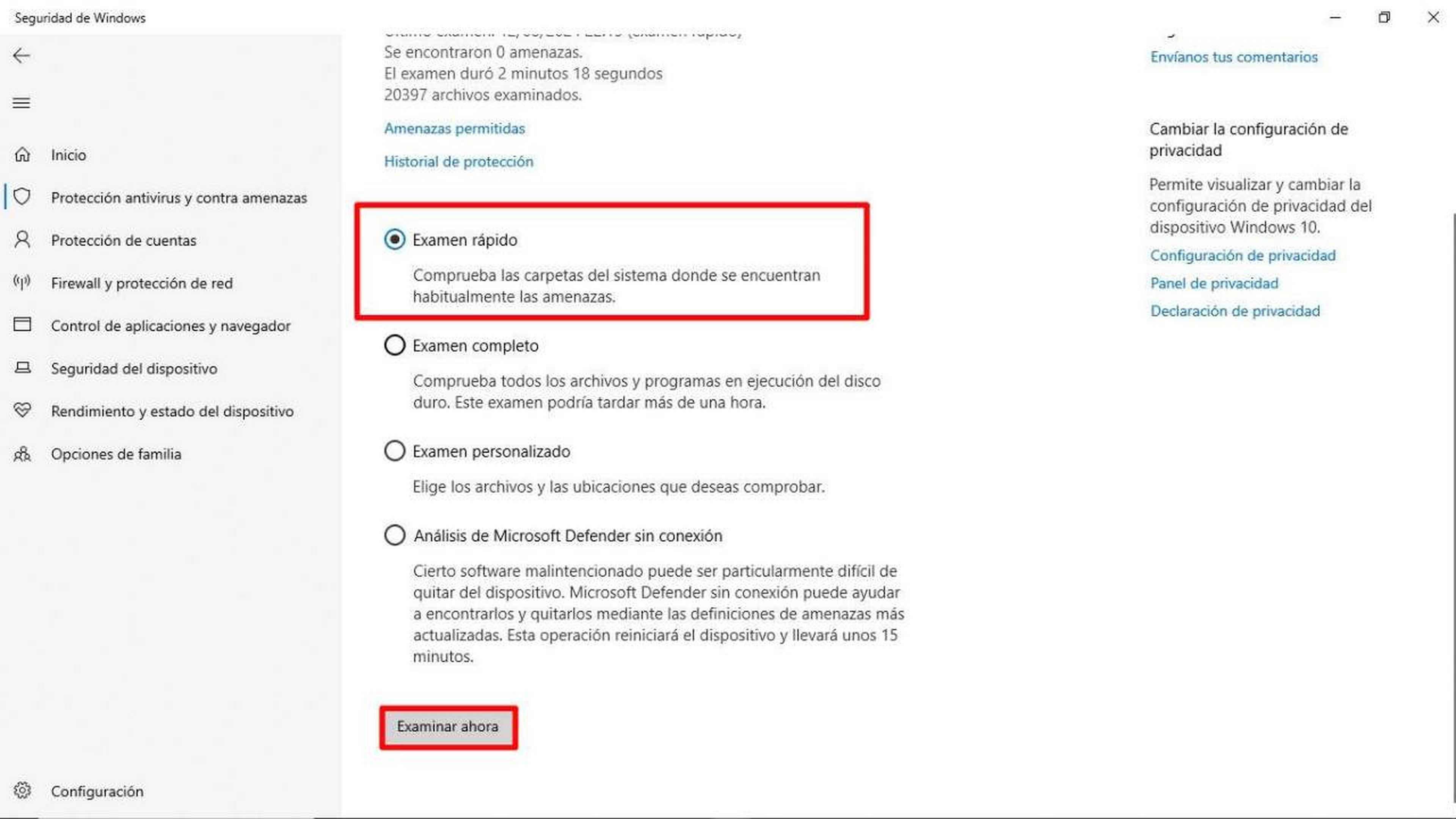
ComputerHoy
No hay que descartar la posibilidad de que se trate de un malware, cuando hay archivos corruptos, ilegibles o dañados es porque probablemente pasaron por un procesamiento negativo.
Por esta razón, es importante que sepas si se trata de algún virus con el protector integrado del SO. Simplemente, ve a la barra de inicio y escribe “Seguridad de Windows”.
Después tienes que entrar a la sección de Protección Antivirus y Contra Amenazas. Aquí te va a aparecer la función de Opciones de Examen, la cual debes pulsar.
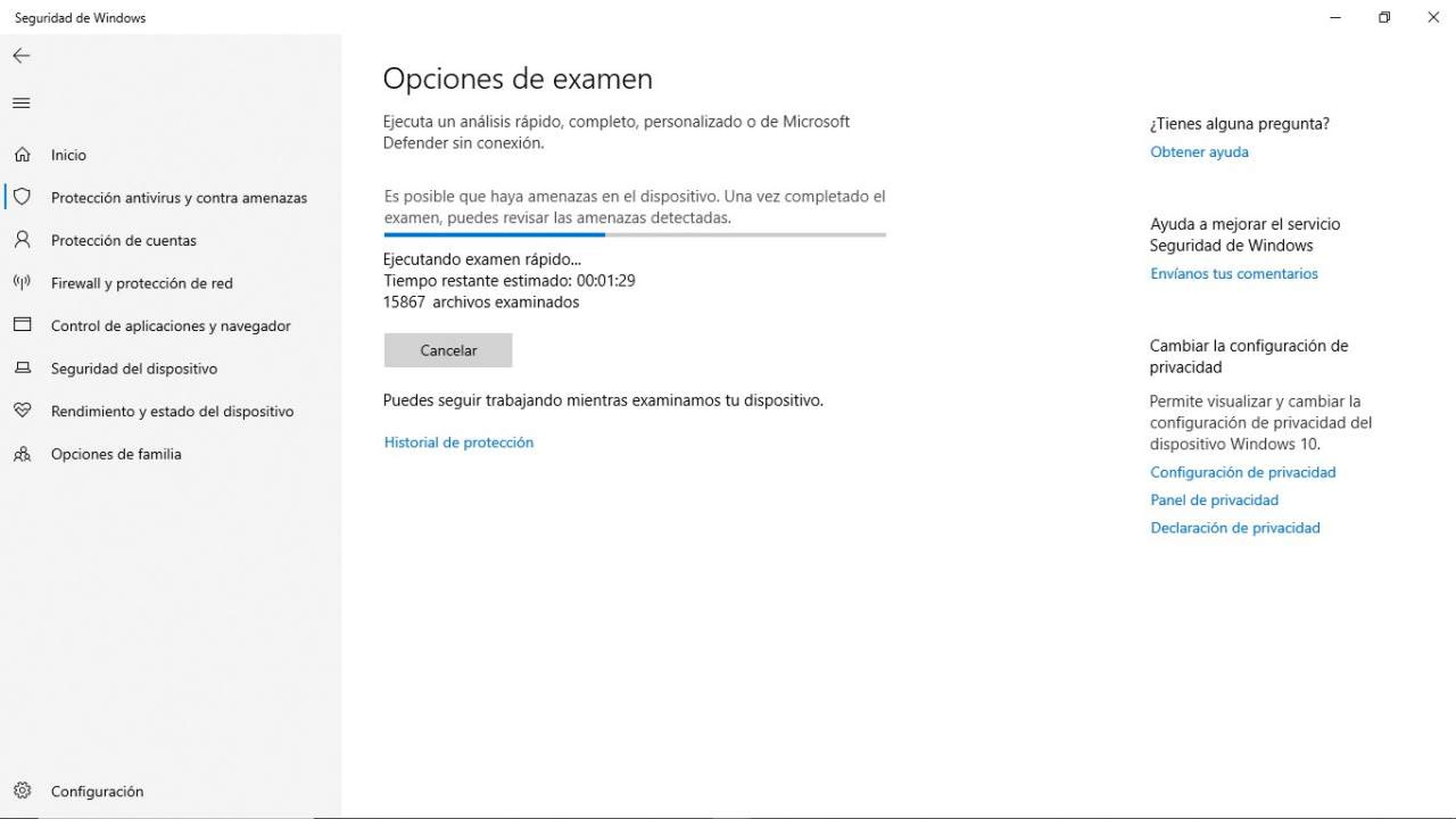
ComputerHoy
La idea es que selecciones Examen Rápido y confirmes el proceso con el botón de Examinar Ahora. Esto puede tardar unos minutos, así que no apagues el ordenador mientras se hace el análisis.
Cuando termine el análisis, podrás ver todos los archivos sospechosos en la lista, si el que estás ejecutando aparece ahí, entonces presiona en Acciones y elige Quitar o Poner en Cuarentena.
Por otro lado, es muy común que Windows Defender marque algunos archivos como amenazas de forma errónea debido a su alto nivel de protección.
Debido a eso, es bueno que cuentes con uno de los mejores antivirus para PC para que puedas desactivar el Windows Defender y descartar con seguridad que el fichero no esté siendo afectado por las restricciones.
Realiza una nueva letra de unidad
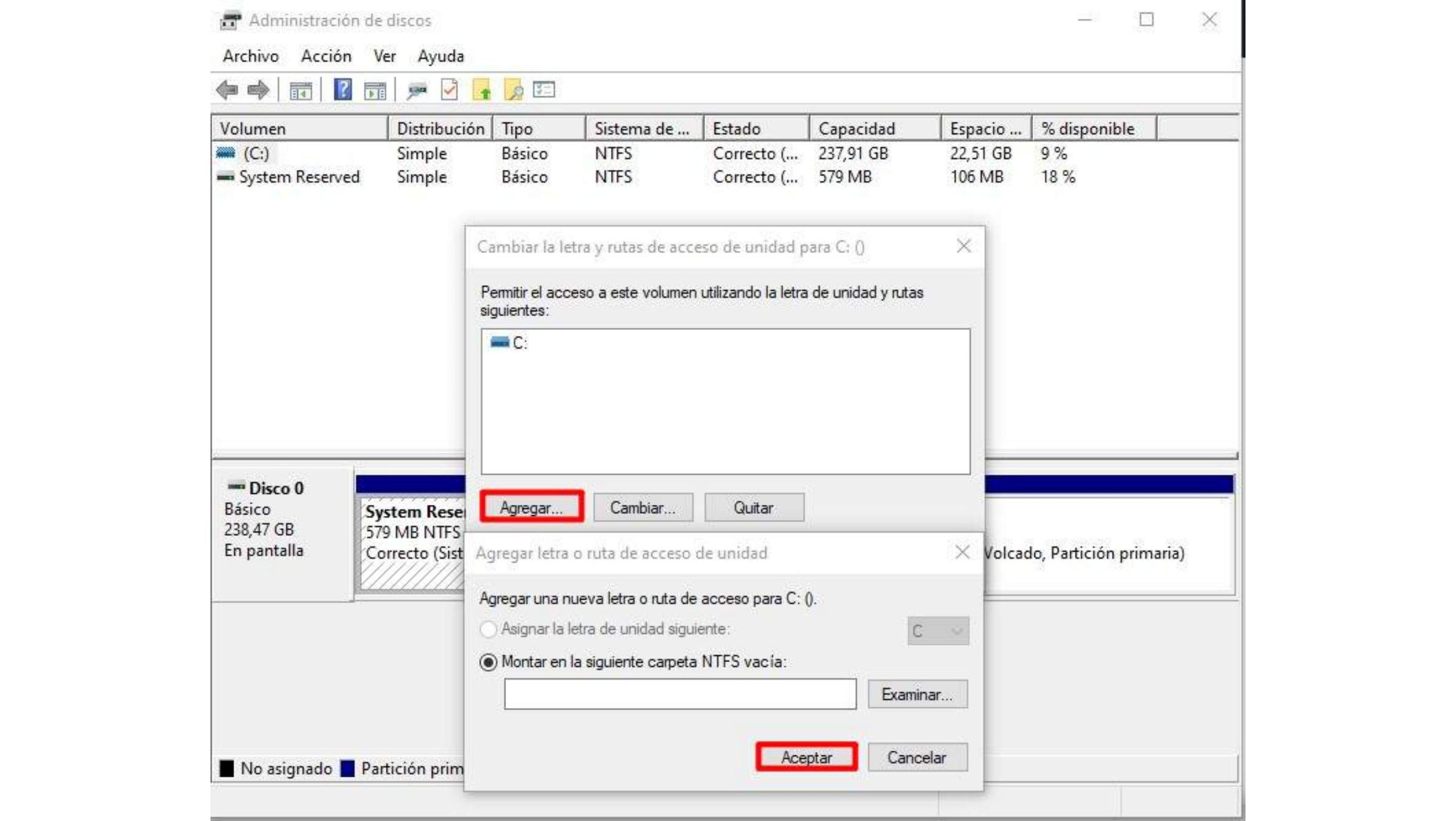
ComputerHoy
Una de las razones por las que este fallo se genera es porque hay una alteración en las letras de unidad. Esto hace que los archivos del sistema se deterioren y surjan todo tipo de errores.
Por suerte, se puede resolver desde el Cuadro de Diálogo Ejecutar de Windows y el proceso es más sencillo de lo que imaginas.
Lo primero que debes hacer es pulsar Windows+R y escribir “diskmgmt.msc”. Una vez que lo hagas, haz clic en el botón de Aceptar para que se ejecute la Administración de Discos.
Aquí debes hacer clic derecho sobre la unidad externa y elegir la opción de Cambiar la Letra y Rutas de Acceso de Unidad. Ahora, pulsa en Agregar, pon la letra que quieras asignarle y dale a Aceptar. Después solo tienes que elegir esa letra que has añadido y confirmar en Cambiar.
Haz una reparación de inicio

ComputerHoy
La Reparación de Inicio es otra opción para deshacerte de cualquier inconveniente de elementos dañados e ilegibles en Windows.
Básicamente, lo que hace es intentar reparar todos los errores que se estén presentando en tu ordenador. Para emplearlo, la manera sencilla es reiniciando el equipo 3 veces consecutivas, ya que esto lleva directamente al Diagnóstico y Reparación Automática.
Al estar en este modo, debes entrar en Ver Opciones de Recuperación Avanzada. Posteriormente, selecciona Solucionar Problemas>Opciones Avanzadas>Reparación de Inicio para elegir el usuario y contraseña.
A partir de este momento, solo tienes que esperar a que se reinicie el equipo. De esta manera, el sistema operativo habría eliminado cualquier amenaza o fichero dañado.
Formatea la unidad por completo
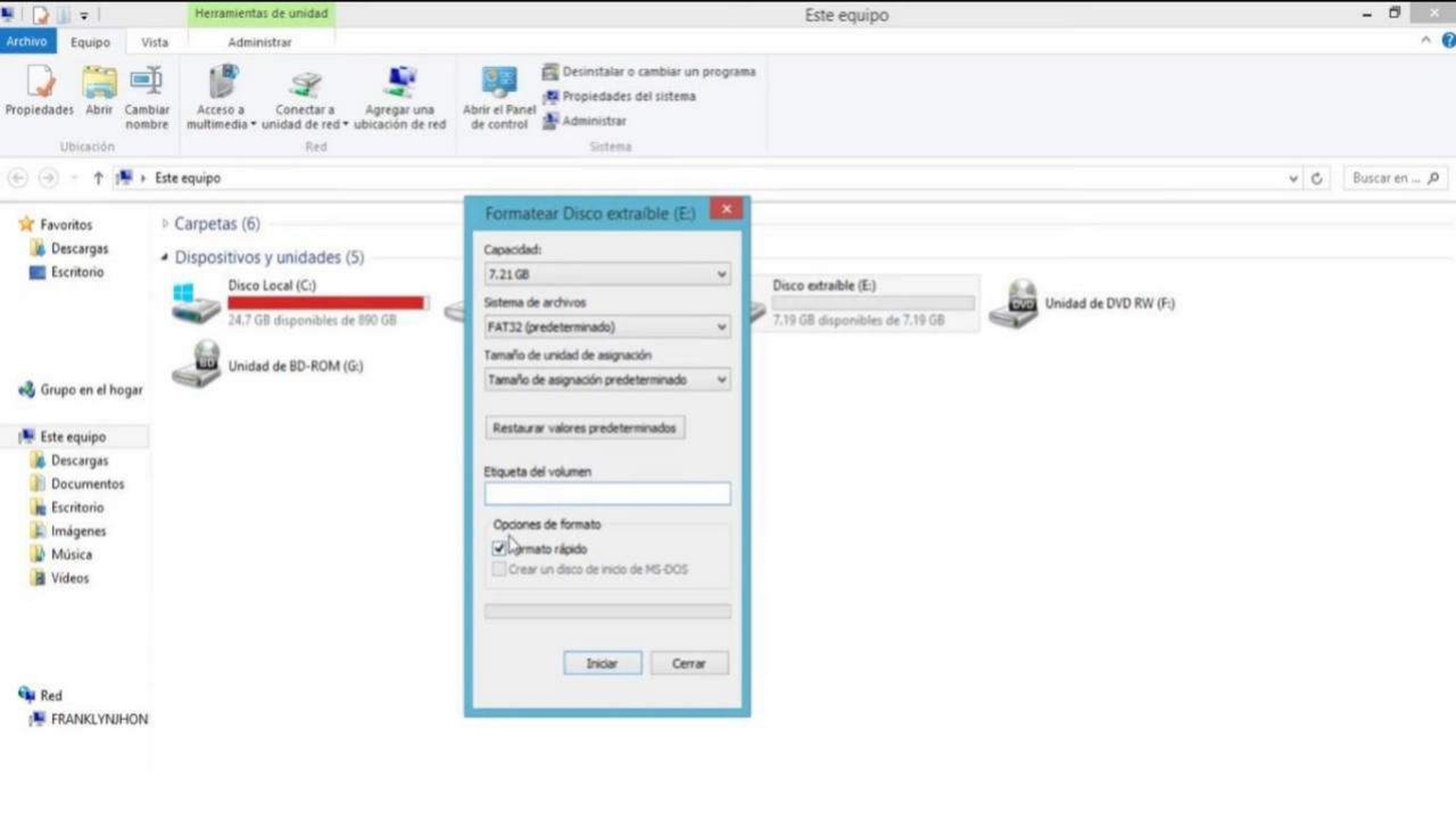
ComputerHoy
Por último, tienes la opción de formatear la unidad externa por completo si hasta ahora no has encontrado la solución que necesitas. Esto significa que se eliminará absolutamente todo, por lo que debes hacer una copia de seguridad antes de comenzar con este proceso.
Tras asegurar tus archivos, conecta la unidad externa a tu PC y abre el Explorador de Archivos para ir al apartado de Este Equipo.
Aquí te aparecerán todas tus unidades, pero solo debes hacer clic derecho en la unidad externa correspondiente y elegir la opción de Formatear. Para terminar, pulsa en Iniciar y espera a que salga el mensaje de Formateo Completado.
Estas son todas las formas posibles de resolver el error “el archivo o directorio está dañado o es ilegible”. Seguro que algunos métodos de estos te será de mucha utilidad, así que solo procura seguir los pasos con atención.
Conoce cómo trabajamos en ComputerHoy.
Etiquetas: Trucos Windows, Consejos, problemas, Tutorial
