Cómo comprobar qué SSD tienes instalado en tu PC
Existen muchos métodos para ver cuál es tu SSD en Windows y Mac. Conoce las formas más sencillas y rápidas de verificar esta información para que estés al tanto del tipo de disco duro que se encuentra en tu PC.

Canva
Saber cuál es el tipo de SSD de tu ordenador es más importante de lo que piensas. Acceder a los detalles de este elemento te permite determinar la capacidad, velocidad, gama y marca de disco duro que tienes.
Ya sea que necesites reemplazarlo o requieras de esta información, no es necesario desmontar el PC para conocer los datos de dicho componente.
En la actualidad existen varios métodos con los que puedes verificar el SSD instalado en tu dispositivo. A continuación, verás cada uno de ellos con su respectivo proceso.
- Cómo usar el Administrador de Dispositivos para ver tu SSD
- Cómo verificar qué SSD tienes con la Administración de Discos
- Usa Windows PowerShell para ver la información de tu disco SSD
- Cómo ver qué disco duro tienes en tu PC con la BIOS
- Usa aplicaciones de terceros para comprobar cuál SSD tienes en tu PC
Cómo usar el Administrador de Dispositivos para ver tu SSD
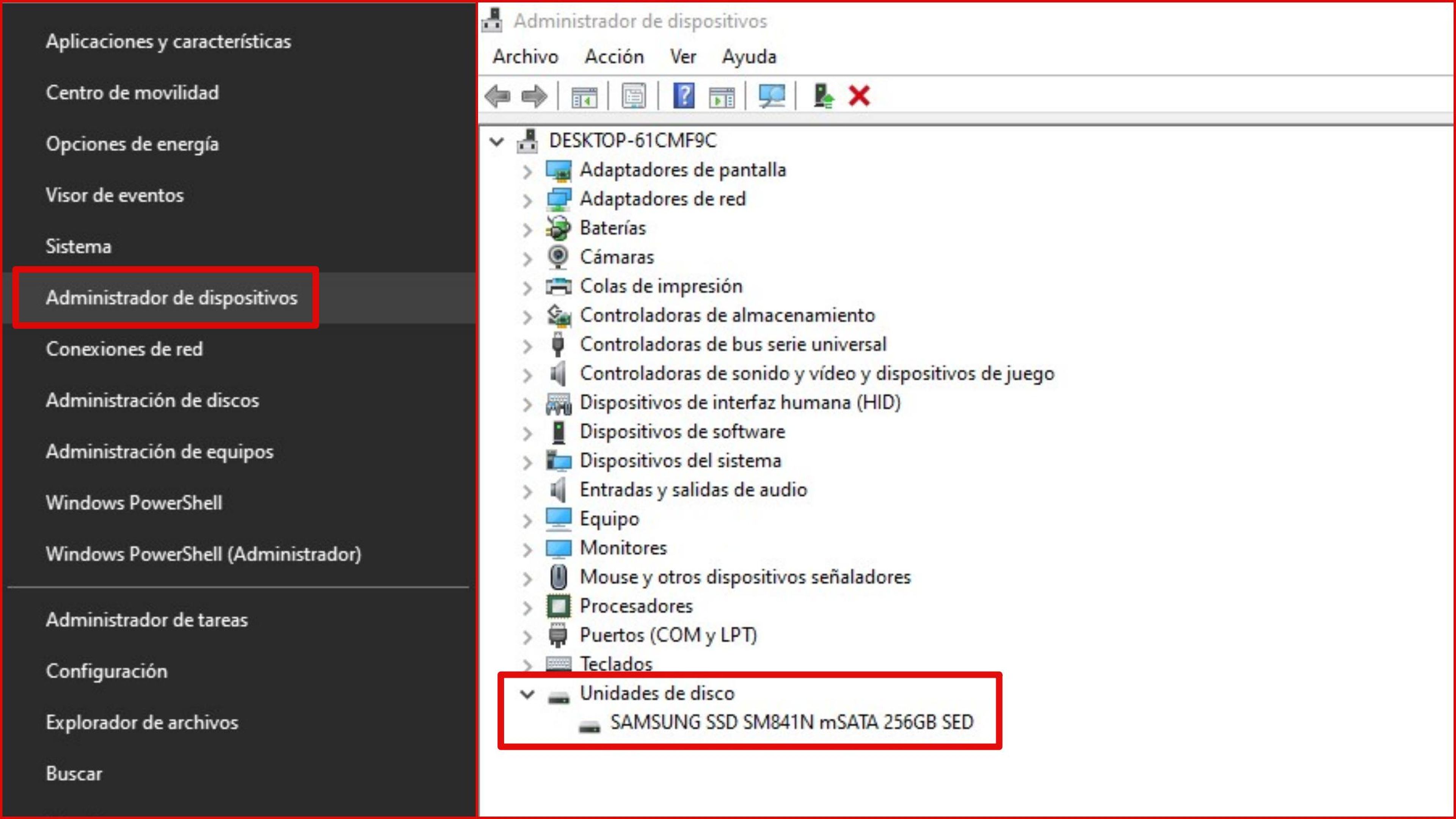
ComputerHoy
Una de las formas más sencillas de ver qué tipo de disco SSD tienes es la comprobación por medio del Administrador de Dispositivos.
Para acceder a este apartado es necesario que hagas clic derecho en el icono de Windows de la barra de herramientas.
Aquí podrás ver la lista de componentes que se encuentran en tu PC, así también como los controladores que tienes instalados. En fin, la información de tu disco la encontrarás en la sección de Unidades de Disco.
Cómo verificar qué SSD tienes con la Administración de Discos
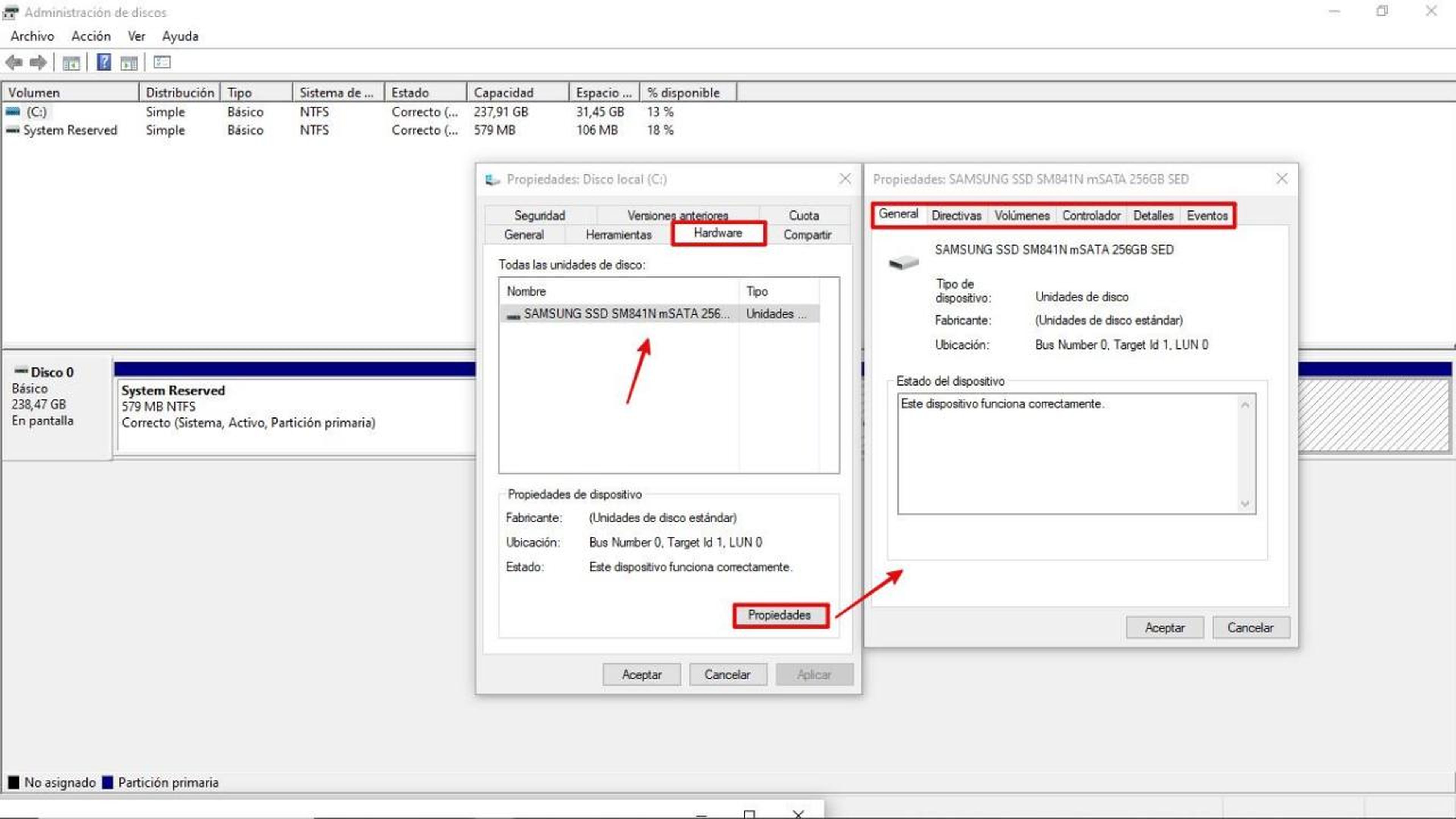
ComputerHoy
Desde la Administración de Discos de Windows también puedes conseguir estos datos y es un método similar al anterior.
Para ser más específicos, tienes que hacer clic derecho en el icono de Windows de la barra de herramientas y pulsar Administración de Discos para ver los detalles de las unidades de tu PC.
En cualquiera de las opciones, haz clic derecho y selecciona Propiedades. Después ve al apartado de Hardware y ya aquí deberías ver el tipo de SSD. Sin embargo, para obtener más detalles, puedes entrar en Propiedades de Hardware.
Usa Windows PowerShell para ver la información de tu disco SSD
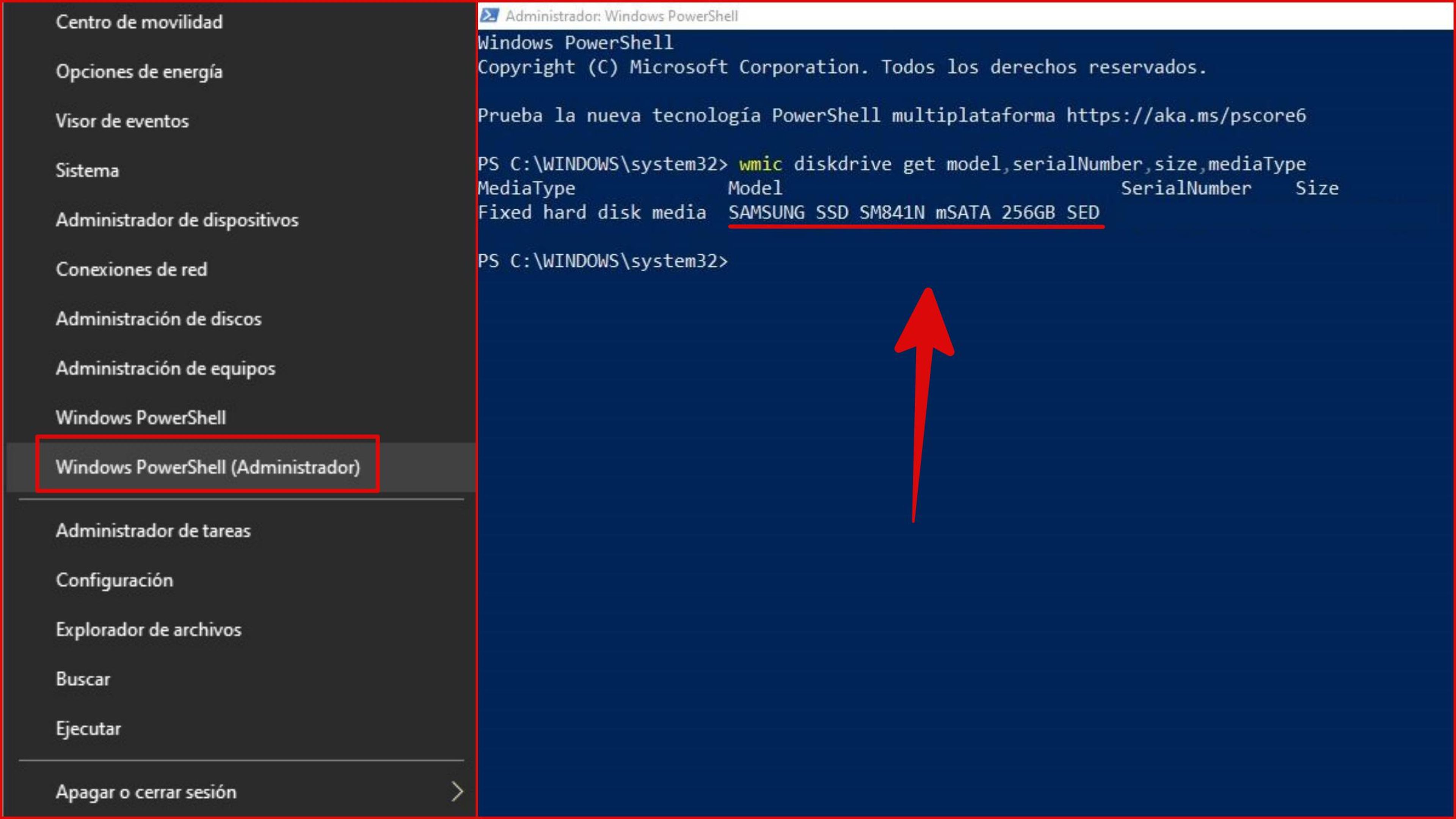
ComputerHoy
En Windows PowerShell hay un comando con el que accedes rápidamente a las características principales del modelo de tu disco de almacenamiento.
A simple vista puede parecer complicado, pero en realidad te tomará unos segundos y no es necesario que tengas conocimientos de programación.
En este caso, es necesario que hagas clic derecho en el icono de Windows y presiones la opción de Windows PowerShell (Administrador).
Lo siguiente que debes hacer es copiar el código "wmic diskdrive get model,serialNumber,size,mediaType" y pegarlo en la terminal de PowerShell para luego darle a Enter.
De una manera casi inmediata, obtendrás el tipo, modelo, número de serial y el tamaño de tu disco.
Cómo ver qué disco duro tienes en tu PC con la BIOS
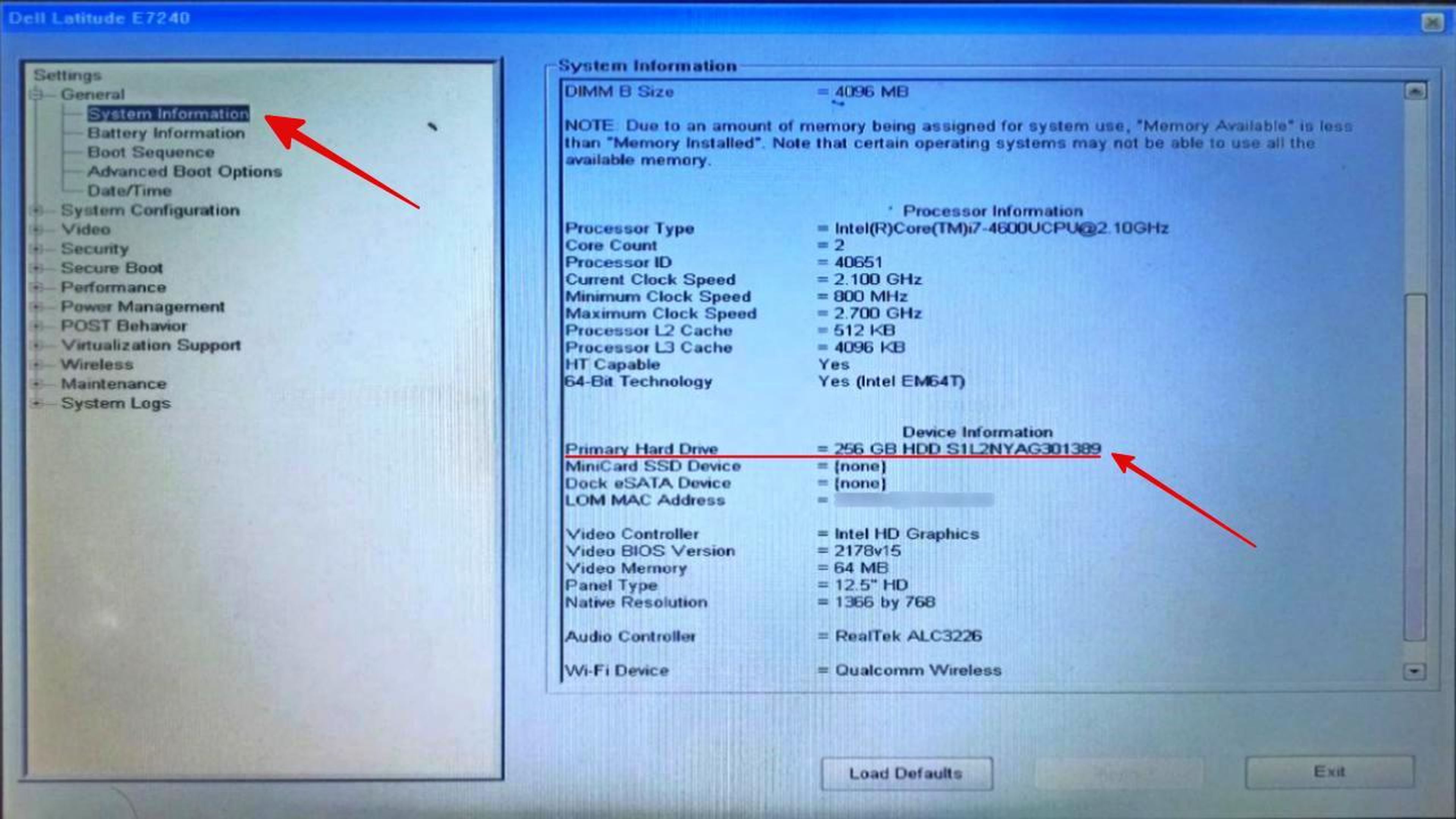
ComputerHoy
Este tal vez no sea el proceso más sencillo y se aplica normalmente cuando no puedes arrancar Windows de forma normal.
Pues bien, acceder a la BIOS puede variar dependiendo del modelo de tu ordenador. No obstante, suele consistir en mantener presionada la tecla SUPR, ESC o F2 al encender el PC.
De hecho, a veces aparece esta info en una de las esquinas de la pantalla de carga de Windows 8, Windows 10 y Windows 11.
Una vez que estés en la interfaz de la BIOS, dirígete a la opción de System Info. Aquí debería haber una sección llamada Device Information donde se encuentra el modelo de tu disco duro en Primary Hard Drive.
Usa aplicaciones de terceros para comprobar cuál SSD tienes en tu PC
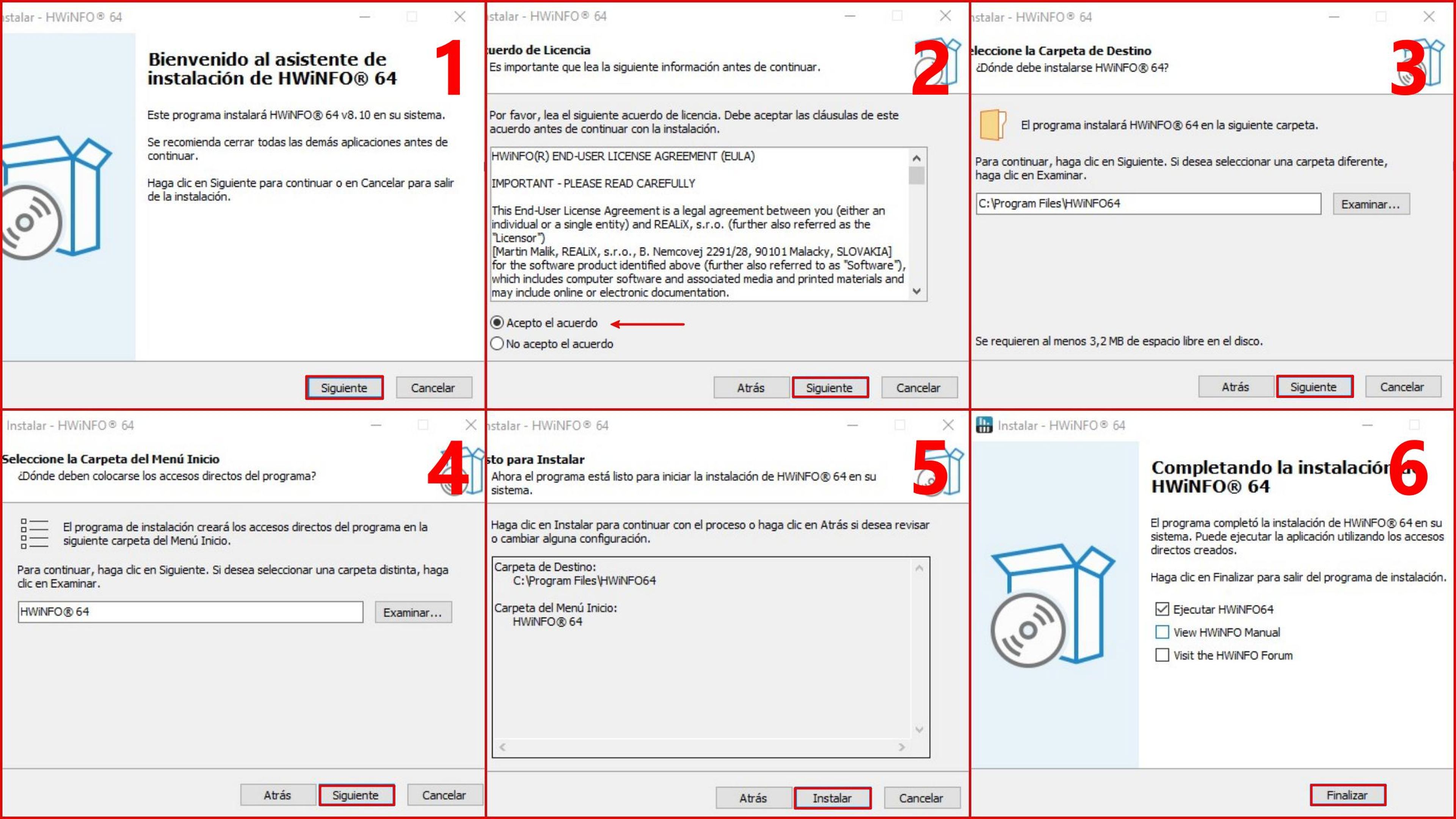
ComputerHoy
En Internet existen muchas aplicaciones que se encargan especialmente de proporcionarte todas las características y estados del disco duro de tu PC.
Una de las más recomendadas es HWiNFO. Para usarla, descarga su instalador desde la página oficial y ejecuta el archivo hwi.exe.
Primero debes seleccionar el idioma de preferencia y después seguir los pasos Siguiente>Acepto el Acuerdo>Siguiente>Siguiente>Siguiente>Instalar>Finalizar.
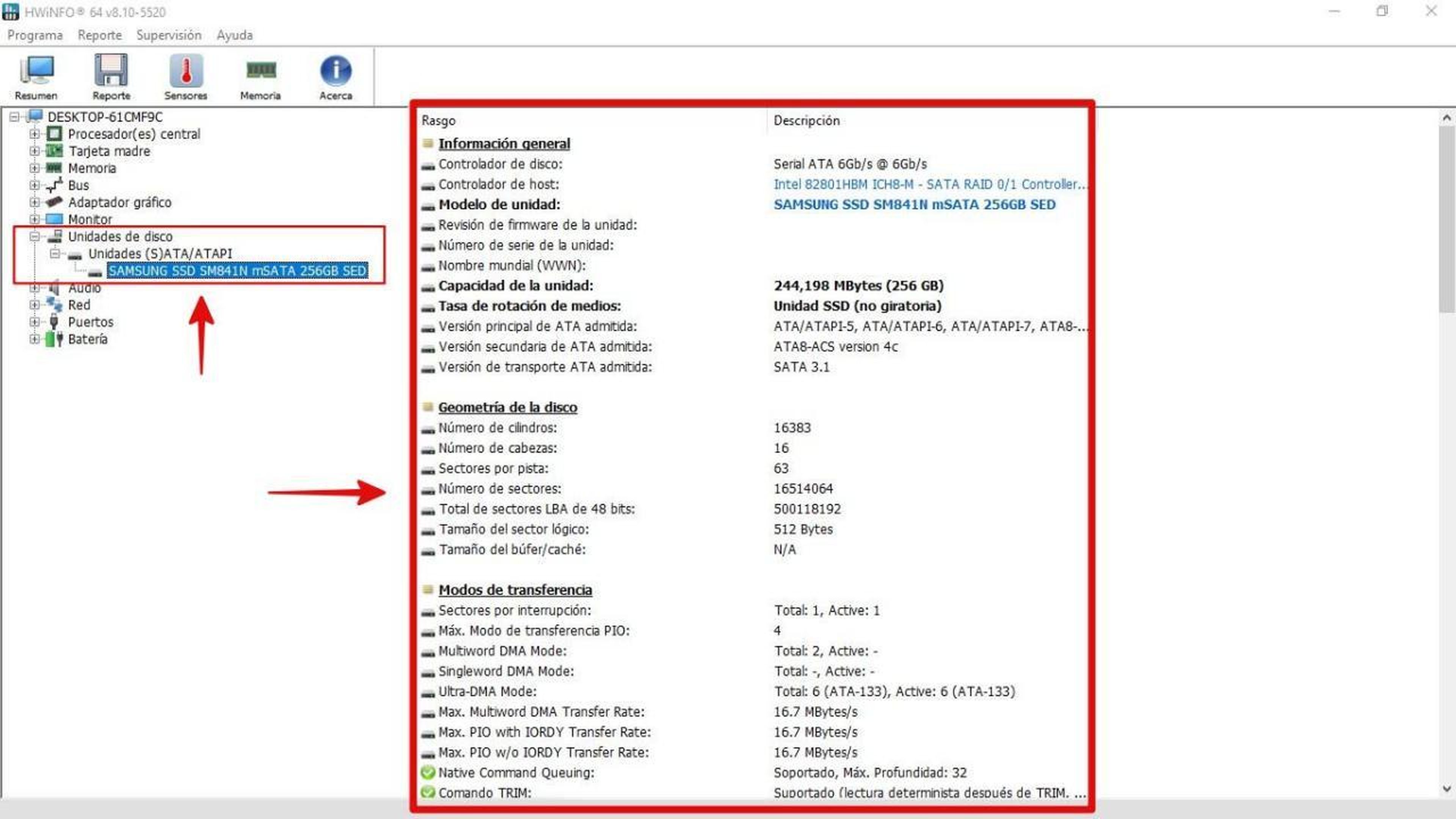
ComputerHoy
Cuando el programa se haya instalado con éxito, ejecútalo para acceder a sus funcionalidades. Al abrirlo verás una pequeña ventana con varios botones, así que solo presiona el de Iniciar y espera a que cargue.
HWiNFO analizará cada uno de los componentes incorporados a tu ordenador y te dará todos los detalles sobre ellos, incluyendo el disco SSD.
Para ver el modelo, tienes que desplegar las opciones de Unidades de Disco. Si pulsas el nombre de tu disco, al lado derecho, aparecerá la información completa del modelo.
Básicamente, estos serían todos los métodos que te permiten identificar el SSD de tu PC y comprobar su estado. De este modo, cuando necesites saber el modelo, no tendrás de qué preocuparte si pones en práctica cualquiera de los procesos mencionados.
Conoce cómo trabajamos en ComputerHoy.
Etiquetas: SSD, componentes, Ordenadores, Trucos, Discos duros, Tutorial