Cómo cambiar el color de las carpetas en Windows
Las carpetas de Windows siempre han sido amarillas y la mayoría de los usuarios las siguen usando así en la actualidad. No obstante, existe una manera de personalizar estos archivos para darle el estilo que quieras y no es tan complicado como parece.

Montaje/Getty Images
Desde los inicios de Windows, siempre ha habido un diseño en el tema principal que, aunque ha cambiado levemente con el tiempo, algunas cosas han mantenido su estética original.
Una de ellas son las carpetas, las cuales se usan prácticamente para todo lo que tenga que ver con almacenar elementos u ordenarlos, ya sea en el escritorio o desde el Explorador de Archivos.
Sin embargo, las características que ofrecen tal vez no sean suficientes si requieres de una mayor organización o si necesitas darle un estilo particular a tu sistema operativo.
Lo bueno es que hay maneras de modificar las carpetas de Windows para que se adapten a tus gustos. Literalmente, podrás ponerles cualquier color si sigues algunos de los métodos que verás en este artículo.
- Cómo personalizar los colores de las carpetas en Windows sin programas
- Cómo editar el color de las carpetas con Folder Painter
Cómo personalizar los colores de las carpetas en Windows sin programas
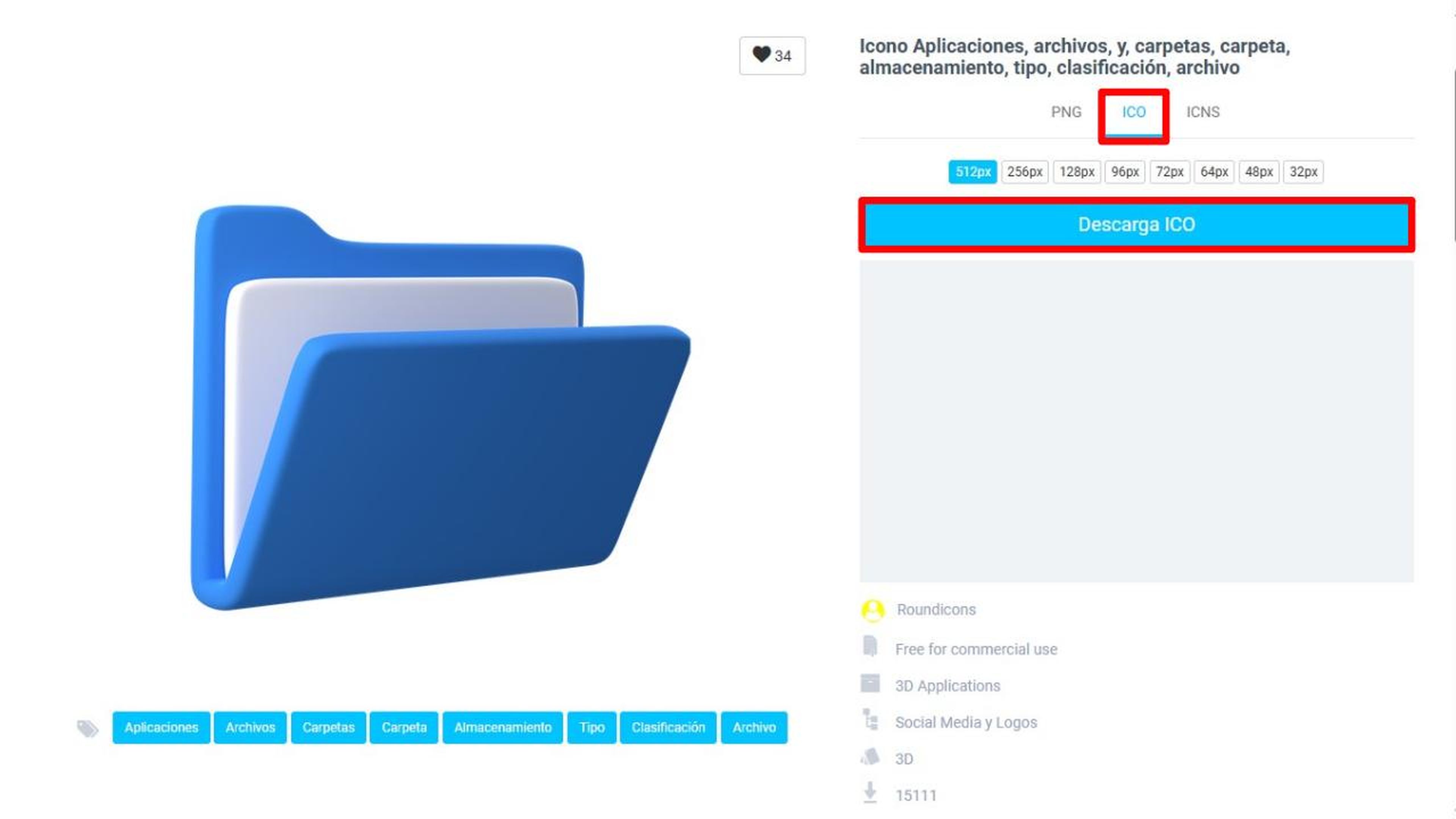
ComputerHoy
En realidad, no existe una herramienta nativa de Windows que tenga la capacidad de personalizar el color de las carpetas. La única forma de hacerlo sin programas es reemplazar el icono.
Para ello, debes descargar una imagen en formato ICO. Hay muchas páginas en Internet que cuentan con catálogos de iconos de carpetas muy interesantes. En este caso, el proceso lo puedes hacer con Free Icons, donde hay opciones gratuitas.
Al acceder a la página, escribe “carpetas” en el buscador y selecciona un icono que te guste. Cuando entres a los detalles de imagen, elige el formato ICO y después pulsa en Descargar ICO.
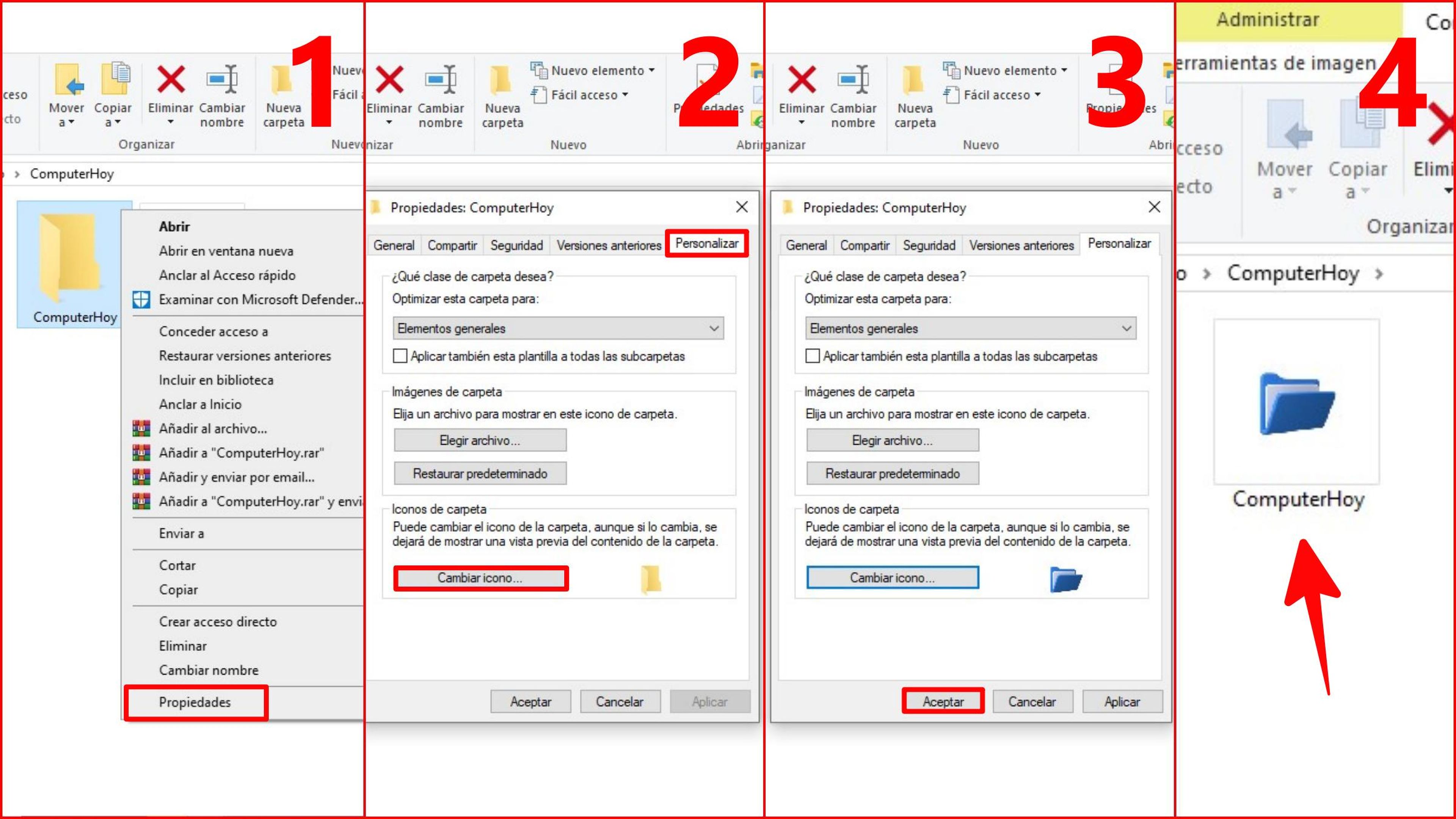
ComputerHoy
Ahora, busca la carpeta a la que quieres cambiarle el icono y haz clic derecho sobre él para presionar en Propiedades.
Después tienes que acceder al apartado de Personalizar, donde debes pulsar Cambiar Icono>Examinar para buscar el archivo que has descargado.
Una vez que encuentres la imagen, presiona el botón de Aceptar>Aceptar. De este modo, ya tu carpeta debería haber adquirido ese icono.
Es importante que sepas que si en algún momento eliminas el archivo .ico, todas las carpetas con esa imagen volverán a su estado original. Por otro lado, el proceso se realiza individualmente para cada una de las carpetas que quieras personalizar.
Cómo editar el color de las carpetas con Folder Painter
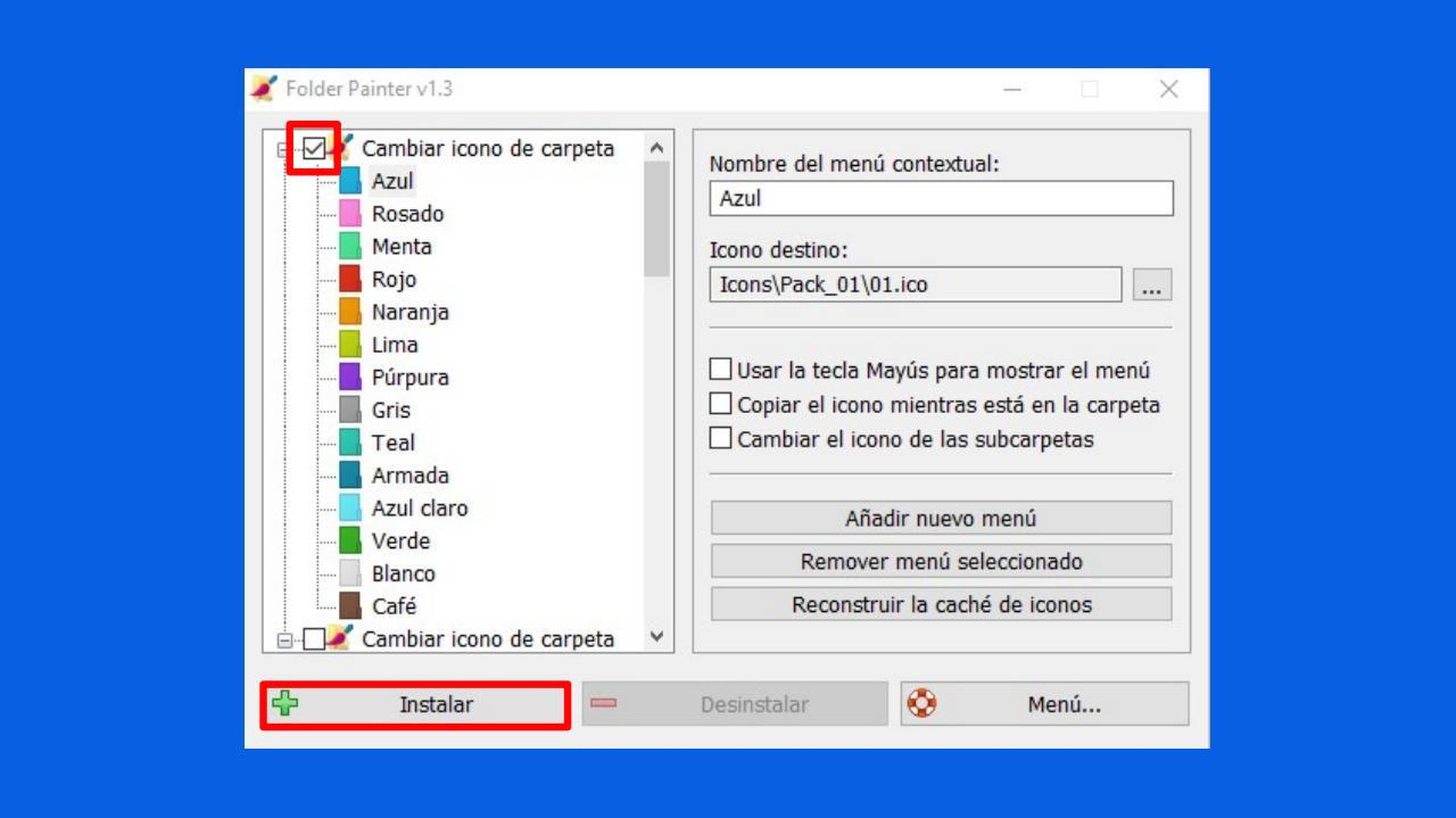
ComputerHoy
Tal y como has podido ver, el método de cambiar icono puede ser un poco tedioso debido a todos los pasos que conlleva.
Si quieres ahorrarte todo eso, lo mejor es que uses el programa Folder Painter que ofrece todas las características de personalización que necesitas.
Para ello, primero tienes que instalarlo, así que es necesario que te dirijas a la página oficial y hagas clic en Download.
Se va a descargar un archivo RAR que debes descomprimir para obtener la carpeta con el ejecutable. Una vez que inicies FolderPainter.exe vas a tener una lista de colores disponibles en la parte lateral izquierda.
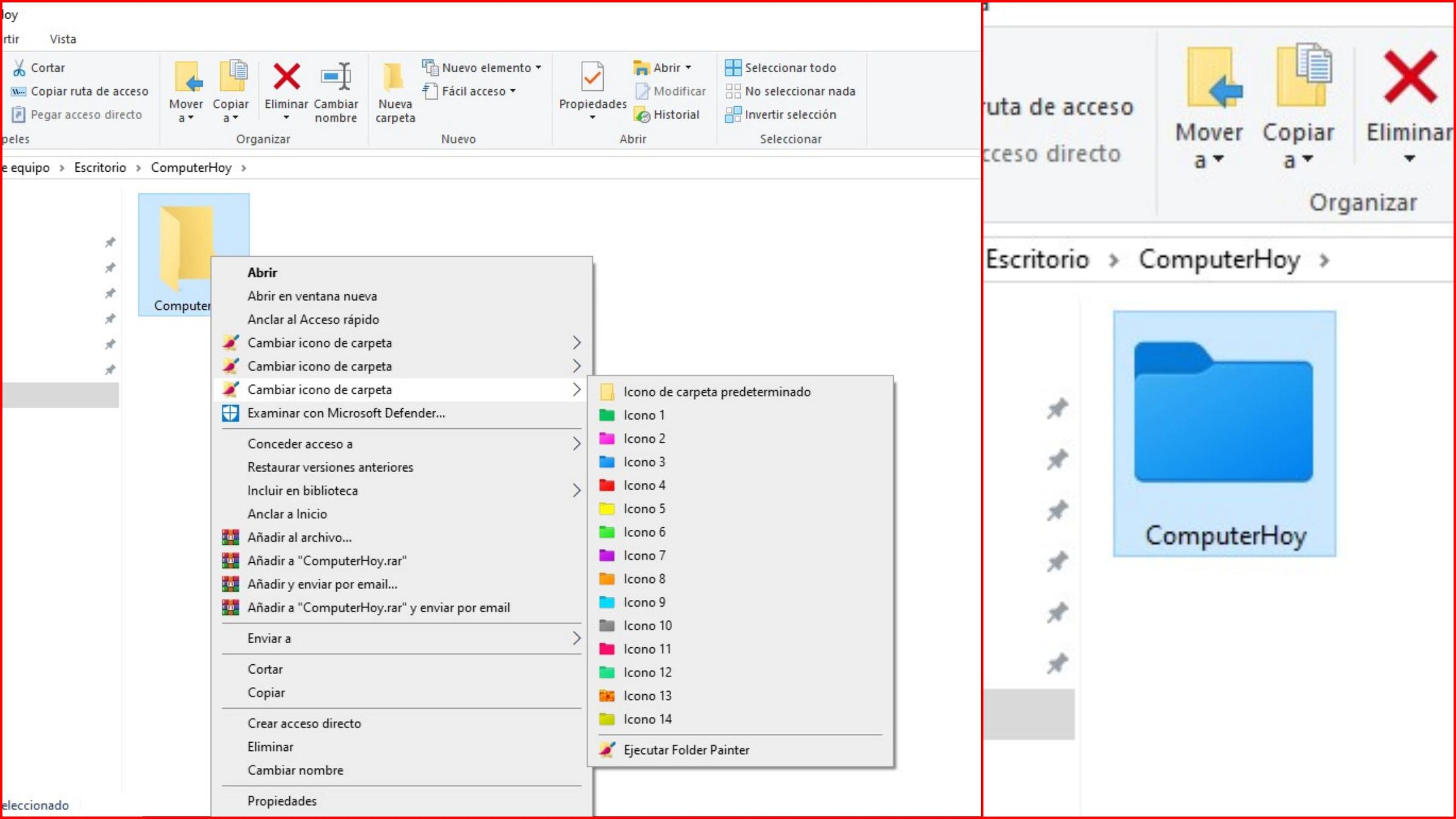
ComputerHoy
La idea es que marques la casilla del pack de colores que quieres y después pulsa en Instalar.
Ahora, puedes cerrar el programa y buscar la carpeta a la que quieres darle un nuevo color. Haz clic derecho sobre ella y presiona Cambiar Icono de Carpeta para elegir un color.
Una vez que lo hagas, la carpeta cambiará su icono y podrás usarla como normalmente lo haces. Además, es posible repetir el proceso todas las veces que quieras y de forma individual para cada una de ellas.
Usar cualquiera de estos métodos seguro que te dará una mayor capacidad de organizarte si sueles manejar muchos archivos y quieres evitar confusiones. A su vez, también te dará la libertad de personalizar tus carpetas en cualquier sitio de Windows.
Conoce cómo trabajamos en ComputerHoy.
Etiquetas: Trucos Windows, Consejos, Windows 11, Windows 10, Tutorial