Cómo comprobar el estado del disco SSD en un PC con Windows
Al igual que cualquier otro componente, el disco duro también sufre cambios a lo largo del tiempo debido al uso que le das. Es por esto que es fundamental que estés al tanto de su estado para detectar anomalías en su funcionamiento y prevenir errores.

Montaje/Getty Images
La vida útil de un SSD no es infinita y diversos factores pueden influir en su desgaste, desde las técnicas de escritura y lectura que apliques, hasta la temperatura a la que esté expuesto.
Por eso, con el avance de esta tecnología, ha surgido la necesidad de monitorizar el estado del disco duro para garantizar un rendimiento óptimo en todo momento. Además, esto evitaría la pérdida de datos o el deterioro de archivos importantes del sistema.
No hay excusa para ignorar el comportamiento de tu SSD, pues actualmente hay varias herramientas que te otorgan la información que necesitas y en tiempo real. Si quieres saber cómo, quédate para aprender a verificar la salud de tu unidad de almacenamiento desde Windows.
- Cómo usar el Símbolo del Sistema de Windows 11 o Windows 10 para monitorear el SSD
- Instala las herramientas del fabricante del disco SSD
- Usa CrystalDiskMark para comprobar la salud del SSD de tu PC
- Verifica el estado del disco duro con HWiNFO
Cómo usar el Símbolo del Sistema de Windows 11 o Windows 10 para monitorear el SSD
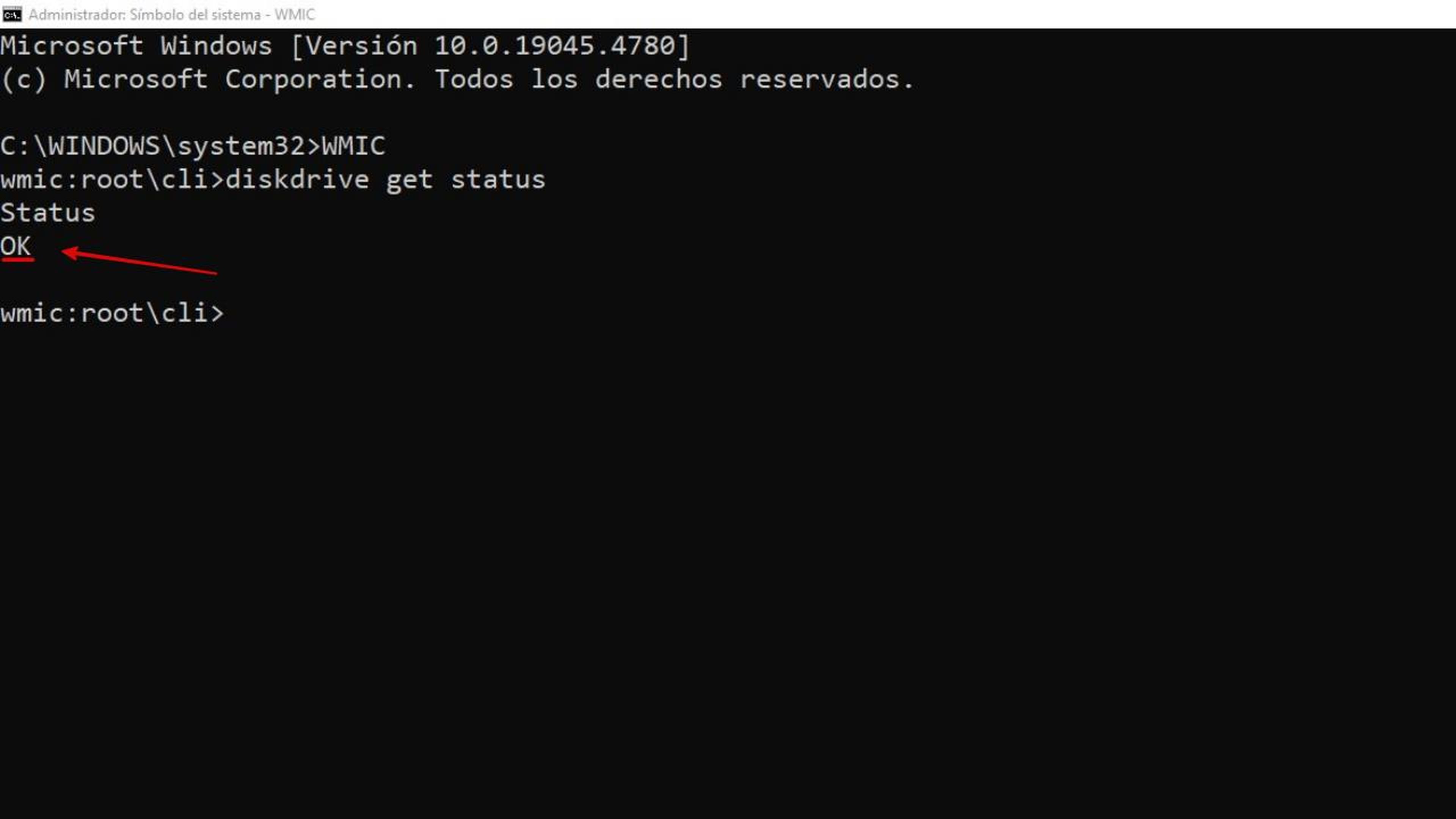
ComputerHoy
A diferencia de otras versiones, Windows 11 cuenta con funciones que permiten realizar un análisis para obtener el estado actual en el que se encuentra tu SSD.
Para ello, tienes que ir a la barra de búsqueda y escribir “Símbolo del Sistema”. Tienes que hacer clic derecho sobre la opción y darle a Ejecutar como Administrador.
Cuando la consola se ejecute, pon el comando “WMIC” y presiona Enter. Continuamente, escribe el código “diskdrive get status” y toca otra vez Enter.
El sistema comenzará un análisis que puede dar dos resultados. El primero es “OK”, que significa que el SSD no presenta ningún problema y, el segundo, es “Pred Fail” que determina un error o mal funcionamiento del disco duro.
Si bien no es un método tan completo, es una manera de ver cómo se encuentra dicho componente sin necesidad de instalar un programa. Cabe destacar, que este proceso también sirve para Windows 10.
Instala las herramientas del fabricante del disco SSD
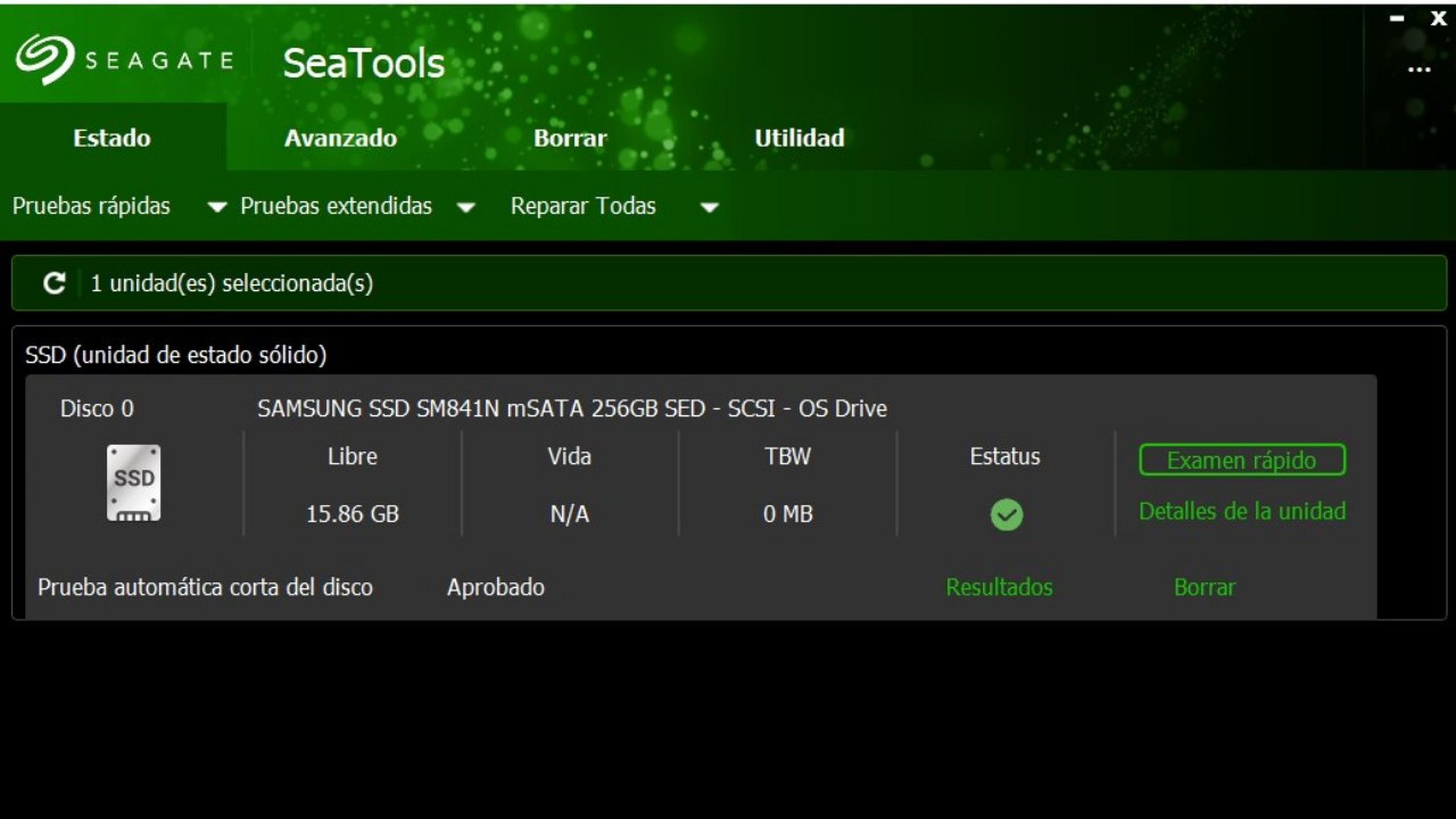
ComputerHoy
La mejor manera de asegurarte de que tu unidad de almacenamiento se encuentre bien es usando las herramientas oficiales del fabricante.
En este caso, puedes usar los programas ADATA SSD toolbox, Samsung Magician o SeaTools. Todo depende del modelo de disco duro que tengas.
Lo mejor es que te asegures revisando qué tipo de SSD tienes y si la marca proporciona un tipo de aplicación para monitorear sus características.
Sin embargo, las herramientas mencionadas suelen tener compatibilidad con la mayoría, especialmente la de Seagate. Solo es cuestión de que te dirijas a sus páginas oficiales y sigas los pasos de instalación.
Usa CrystalDiskMark para comprobar la salud del SSD de tu PC
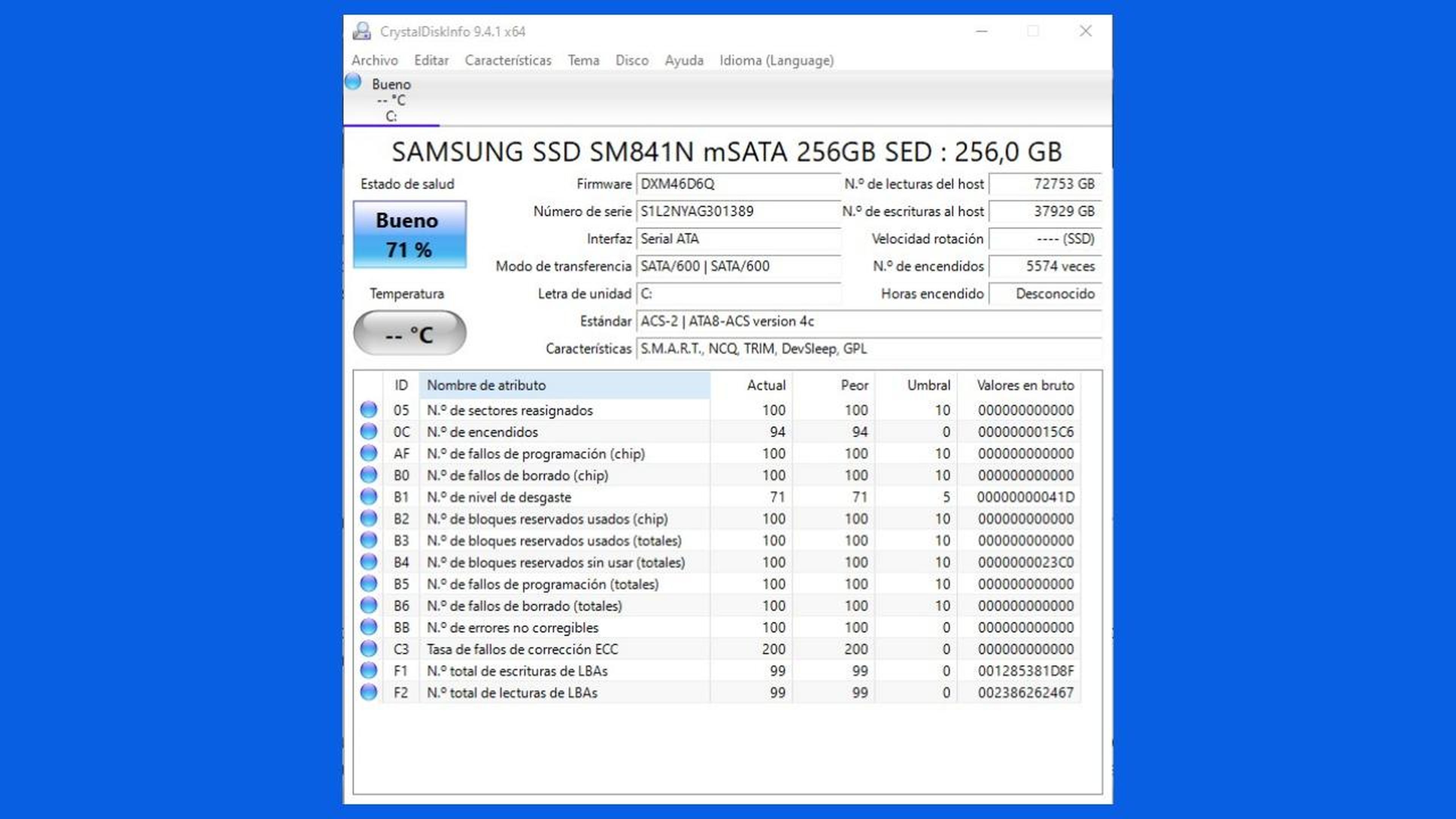
ComputerHoy
Si por alguna razón no llegas a encontrar la herramienta del fabricante, no tienes de qué preocuparte, pues existen muchos programas capaces de darte los datos SMART del SSD que necesitas.
Uno de ellos es CrystalDiskMark, recomendado porque otorga hasta los detalles mínimos del disco y de una manera sencilla.
Lo puedes descargar desde su página oficial. Cuando ejecutes el instalador sigue los pasos Acepto el Acuerdo>Siguiente>No Crear Carpeta en el Menú de Inicio>Siguiente>Siguiente>Instalar>Finalizar.
Una vez que se instale, con tan solo ejecutarlo ya te mostraría todos los parámetros relacionados con el estado de tu SSD. De hecho, al lado izquierdo aparece un apartado grande que dice Estado de Salud, donde puedes ver el porcentaje de vida útil que le queda al disco.
Verifica el estado del disco duro con HWiNFO
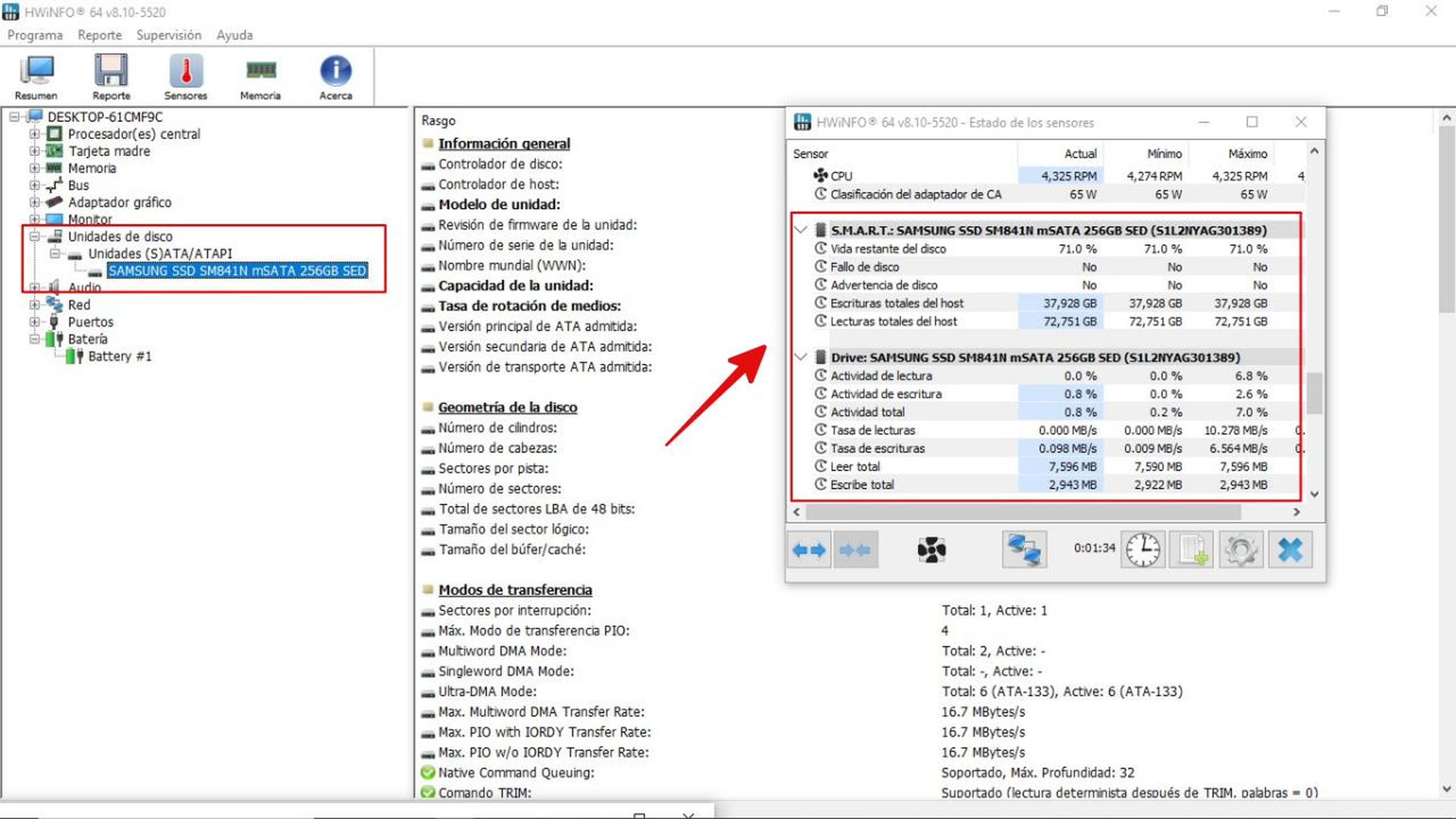
ComputerHoy
Otra aplicación que deberías usar es HWiNFO, la cual funciona de una manera similar a la anterior, pero te da más datos y acceso al estado de otros componentes.
Usarla es sencillo, solo tienes que bajar el instalador desde la página oficial y ejecutarlo para seguir los pasos Siguiente>Acepto el Acuerdo>Siguiente>Siguiente>Siguiente>Instalar>Finalizar.
Al entrar al programa, verás una interfaz similar a la del Administrador de Dispositivos de Windows. Aquí solo tienes que desplegar las opciones de Unidades de Disco y, a la derecha, debes bajar hasta el apartado de Seguridad y S.M.A.R.T. En estas secciones aparecen los estados actuales.
También puedes comprobar esto pulsando en el botón de Sensores que se ubica en la esquina superior izquierda de la pantalla. Al acceder a esta opción, se abre una ventana donde se aprecian a tiempo real los parámetros de SMART Y Drive para ver si hay fallos o no.
Recuerda que mantener un control sobre la condición de tu SSD es crucial para que garantices una mayor vida útil y puedas predecir los problemas antes de que escalen a algo mayor. Sin duda, aprender estos métodos es algo que seguro te ayudará a entender mejor la salud de tu disco duro.
Conoce cómo trabajamos en ComputerHoy.
Etiquetas: SSD, Trucos Windows, Consejos, componentes, Ordenadores, Discos duros, Tutorial